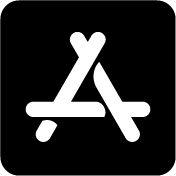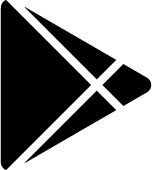M 18 Firmware Update
M 18
FIRWARE UPDATE PROCEDURE
MIXUPDATE APP
MixUpdate is a necessary application to update the M 18’s firmware. Follow carefully the instructions to perform the firmware update. MixUpdate also features BACKUP and RESTORE functions. BACKUP allows saving all the Snapshots, Shows and Effects’ Patches from your mixer into a USB stick inserted in the M 18. Then, the RESTORE command brings the contents back to the M 18, either the same or a different one.
READ THIS FIRST
You may need to perform a two-step firmware update, depending on firmware version currently installed on your M18 unit. If you current firmware version is 187 or earlier, please update to version 221 first. Then, after power cycling the unit, you can perform the desired firmware update to the latest version. Here is a summary of required actions, depending on your current firmware version:
- 177 ->update to 221 first -> update to the lastest version
- 182 -> update to 221 first -> update to the latest version
- 203 or later -> update to the latest version
We strongly advise NOT to perform a firmware downgrade (that is, with a version which is earlier than the one you currently have on your system). Therefore, do not perform an update to 221 if you already have 222 or later.
FIRMWARE UPDATE PROCEDURE
- Please install the RCF app MixUpdate on your iPad. You can find MixUpdate on the App Store and Play store.
- DOWNLOAD THE LATEST FIRMWARE FILE
- Unzip the .zip file and copy the RCF-M18_0XXX.mpk file on the root directory of a FAT32 formatted USB stick. Be sure to have one .mpk file only in the USB stick, to avoid file mismatch.
- Insert your USB stick into the M 18’s USB slot and turn it on.
- Connect to the M-18XXXXXX network through the WiFi settings in the Configuration menu of your iPad.
- Launch the MixUpdate app and click on "Connect".
- The left column shows the firmware’s version that is currently installed on your M 18. The right column shows the firmware’s version on the USB stick, ready to be installed.
- Click on the Update button to install the most recent version. You will be warned: Press OK if you want to proceed.
- After a few seconds you will see a confirmation notice
- Press the OK button to reboot the M 18. This procedure will take a few seconds.
- After rebooting the following notice will appear
- Go back to your iPad’s WiFi configuration page and check the network connection. Make sure you are connected to the M18-XXXXXX network.
- Now launch the MixRemote App and enjoy your updated M 18 mixer.
CHANGE LOG ver.232
A new M18 firmware release is available, that adds a fix of very sporadic startup issues to the maintenance 230 release that did add the following features:
NEW FEATURES:
- Metronome configurations are saved into Snapshots
- recording is not halted after 2 hours of continuous recording; multiple files are generated after each 2 hour limit, to ensure gapless recording
- Pre/Post setting of AUX5/6 fader sends are correctly recalled with SHOWs
The upgrade to ver. 231 is strongly recommended.
App requirements to unlock all features:
MixRemote for iOS, version 2.0.3.166 or later
MixUpdate for iOS, version 1.2.0.34 or later
MyRemote for iOS, version 1.0.0.108 or later
MixRemote for Android, version 2.2.1.55 or later
MixUpdate for Android, version 1.2.0.120 or later
MyRemote for Android, version 1.0.0.10 or later
The new M18 firmware is fully compatible with previous app versions, although some of the latest features may not be available.
BACKUP FUNCTION PROCEDURE
- Connect to the M-18XXXXXX network through the WiFi settings in the Configuration menu of your iPad.
- Launch the MixUpdate app and click on "Connect".
- Insert your USB stick into the M 18’s USB slot and turn it on.
- Touch the BACKUP tab on the left
- Press the Backup button in the left column of the screen
- A notice will appear, click on “OK” to proceed
- A complete backup has been successfully created on the USB stick
RESTORE FUNCTION PROCEDURE
- Connect to the M-18XXXXXX network through the WiFi settings in the Configuration menu of your iPad.
- Launch the MixUpdate app and click on "Connect".
- Insert the USB stick containing the M 18 backup into the M 18 USB slot
- Touch the BACKUP tab on the left
- Press the Restore button on the right column
- If you want to proceed, click on “OK”.
- The restore procedure has been completed
M 18
SMALL-FORMAT WIFI-CONTROLLED DIGITAL MIXER
- 18 analog input channels, 8 mic preamps and 10 line inputs including 2 hiz switchable inputs
- 19 simultaneous studio-grade effects, including guitar & bass emulations developed by overloud
- Midi in and out ports
- Valve warmer, xciter, maximizer and stereo graphic eq on main mix
Prodotti per Famiglia
Prodotti per Tipologia
Ricerca prodotto